Некорректно заполнен список безналичные оплаты
Содержание
Под эквайрингом в 1С 8.3 подразумевается не что иное, как обычная оплата покупки банковской карточкой.
Организация – продавец заключает с каким-либо банком договор эквайринга и открывает в данном банке расчетный счет. Банк в свою очередь предоставляет терминал для считывания данных о балансе на карте покупателя и списывает сумму покупки. Данные терминалы могут предоставляться как платно, так и в безвозмездную аренду. Так же за услуги эквайринга банк берет определенный процент в качестве вознаграждения с каждой покупки.
Обратите внимание, что при оплате покупки денежные средства поступают не на счет продавца, а в сам обслуживающий банк. Нецелесообразно обрабатывать каждую покупку. Далее банк, с которым заключен договор, перечисляет денежные средства сразу за несколько покупок, тем самым погашая свою задолженность перед организацией – продавцом.
Для учета тех денежных средств, которые уже списаны с карточки покупателя, но нам еще не зачислены, предназначен специальный счет 57.03. Деньги отражаются на этом счете, пока мы не получим подтверждения фактического зачисления денег на наш расчетный счет банковской выпиской.
Предварительная настройка учета эквайринговых операций
Первым делом нам необходимо проверить, установлены ли у нас все настройки для использования эквайринга в программе 1С:Бухгалтерия 3.0.
Перейдите в раздел «Главное» и выберите пункт «Функциональность».
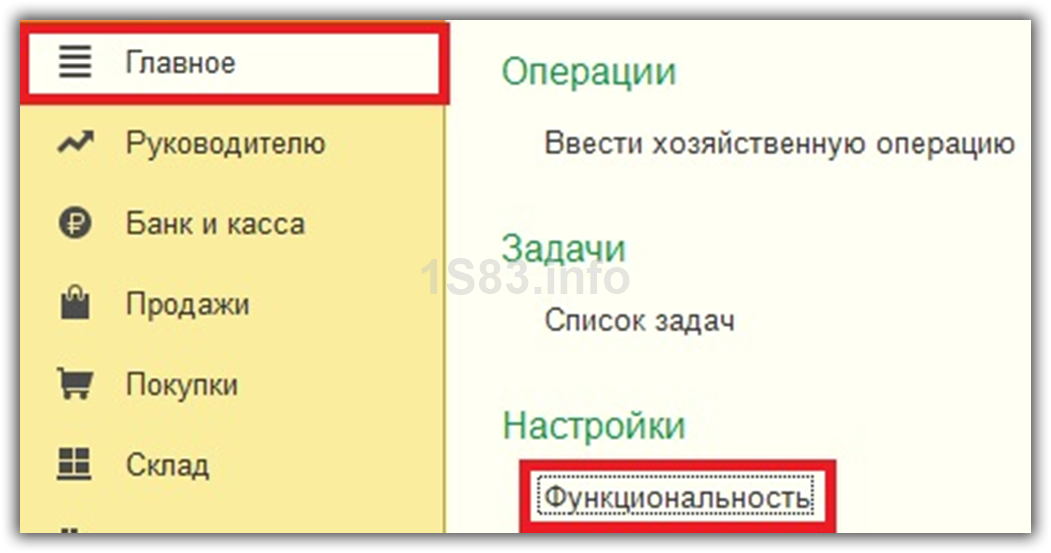
На закладке «Банк и касса» и установите флаг в настройке «Платежные карты». В нашем случае данная часть функционала уже была включена ранее. Мы не можем ее отключить по той причине, что в программе уже были отражены отчеты о розничных продажах и операции по банковским картам.
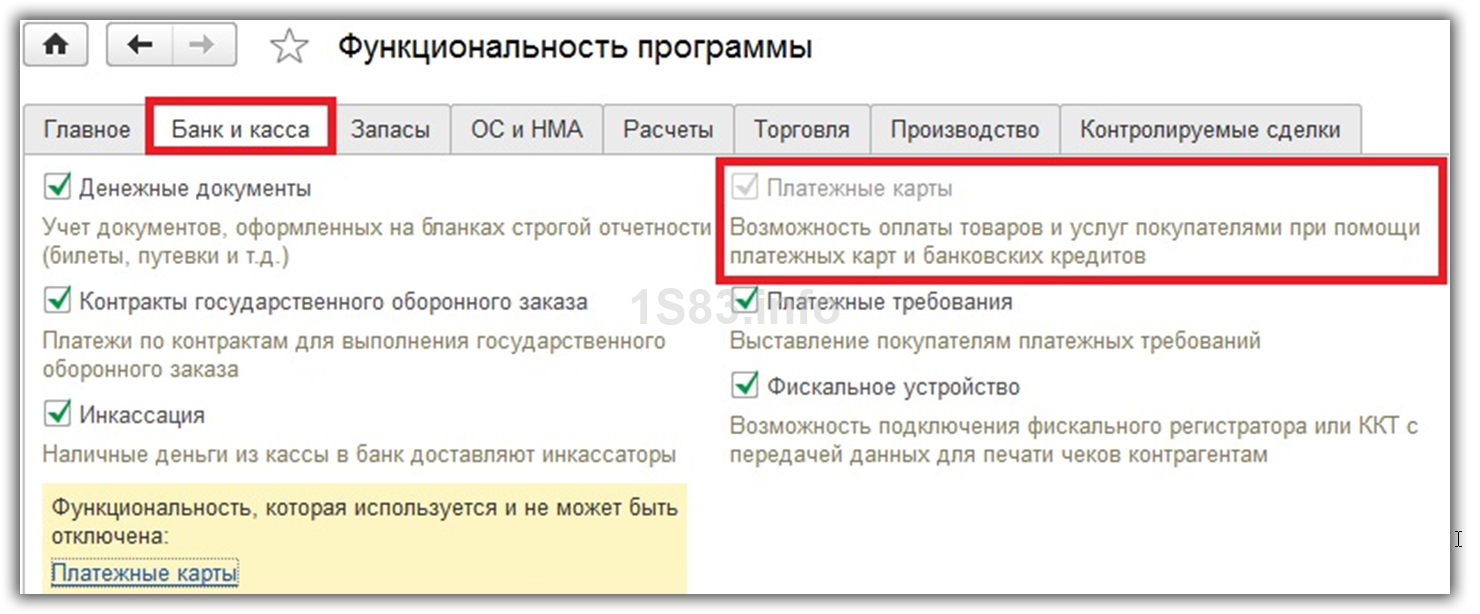
Отражение эквайринга в 1С Бухгалтерия
Сначала отразим в 1C продажу килограмма конфет «Белочка». Сделать для ОСН/УСН/ЕНВД это можно при помощи документа «Реализация (акты, накладные)».
Далее необходимо создать документ «Операция по платежной карте». Это можно сделать как из меню «Банк и касса», так и на основании только что введенного документа реализации. Мы выберем второй способ, так как он намного проще.
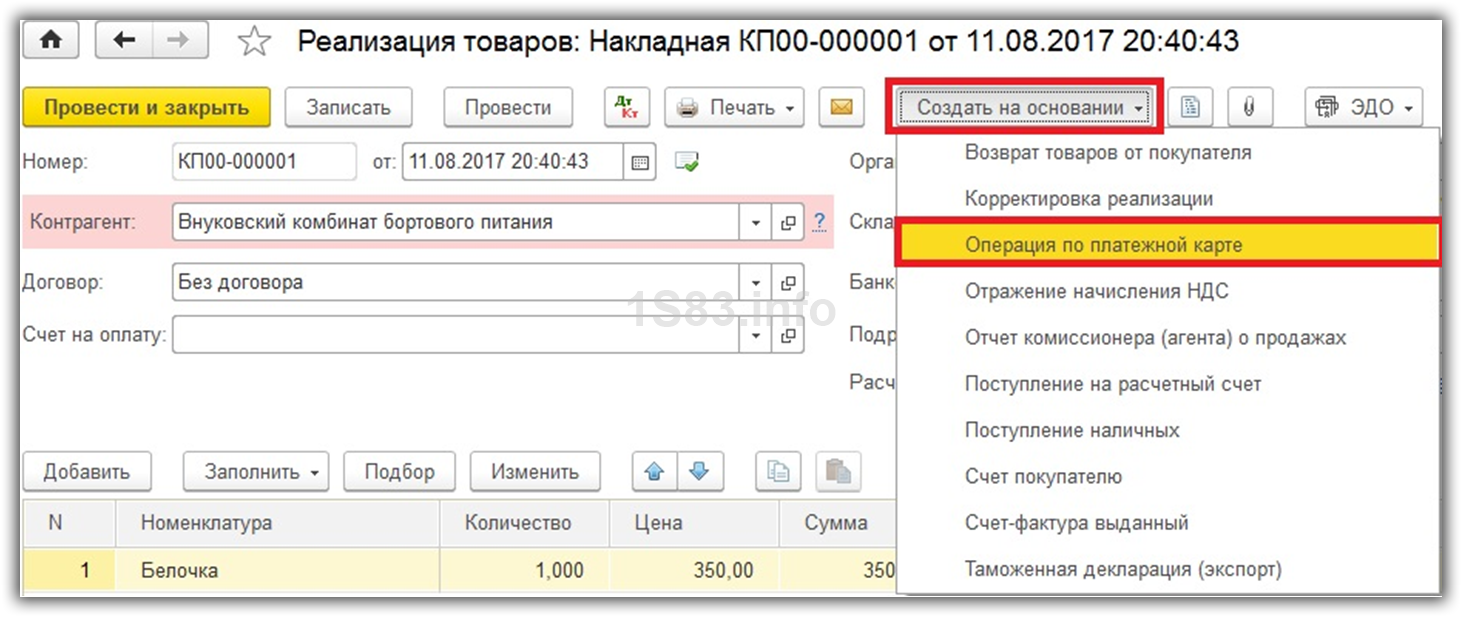
Все реквизиты за исключением вида оплаты подставились в созданный документ автоматически. В данном поле мы выберем эквайринг от Сбербанка, так как в рамках нашего примера именно с ним заключен соответствующий договор.
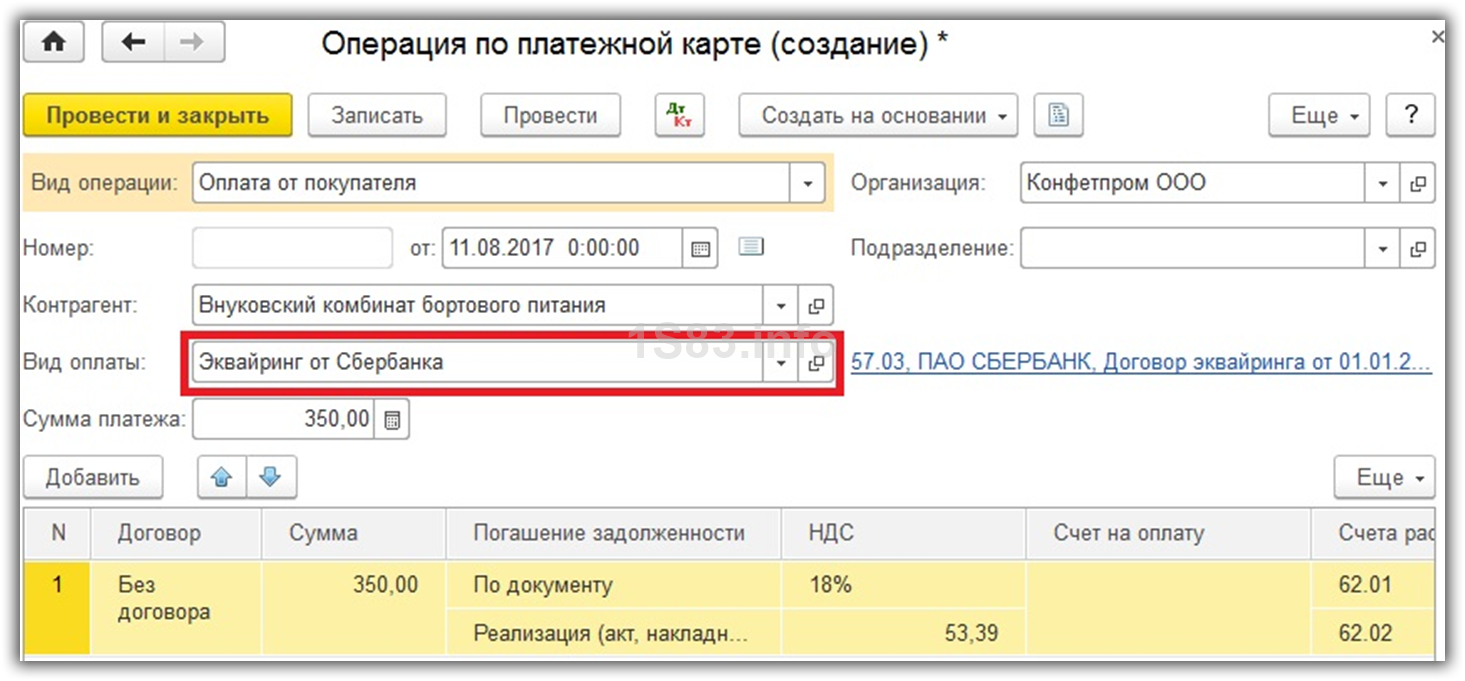
Обратите внимание, что вид операции по умолчанию установится «Оплата от покупателя». Менять мы его не будем, потому что «Розничная выручка», как правило, используется для отражения этих данных в неавтоматизированных торговых точках некой общей суммой.
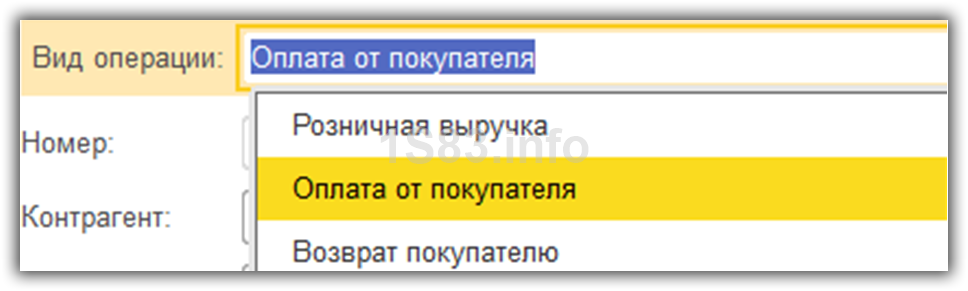
В проводках 1С по эквайрингу можно увидеть то, о чем говорилось ранее. Полученные денежные средства фактически находятся еще не на нашем расчетном счете, а в банке, поэтому сумма в 350 рублей поступила на счет 57.03.

Эквайринг и розничные продажи
При ведении розничных продаж оплата эквайрингом отражается в документе «Отчет о розничных продажах». В данном случае все производится в автоматическом режиме. Данные об такой оплате отображаются на закладке «Безналичные оплаты».
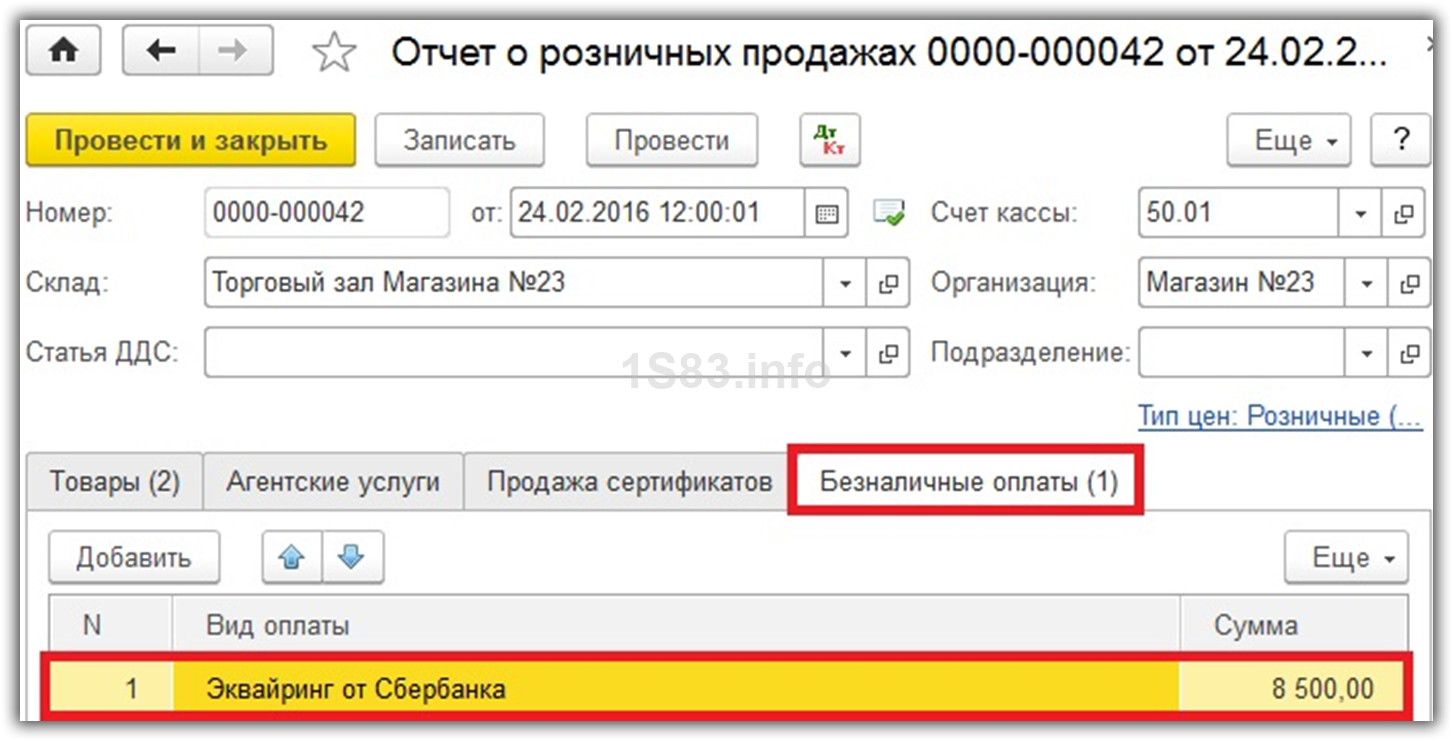
Данный документ создал проводки, изображенные на рисунке ниже.

Поступление денежных средств от банка
Пока обслуживающий наш эквайринговый терминал банк не переведет на наш расчетный счет денежные средства от продаж, данные суммы будут числиться на счете 57.03. Отражение в программе факта перевода денег на счет нашей организации производится документом «Поступление на расчетный счет».
Данный документ может формироваться автоматически при загрузке выписки из клиент-банка. Так же, можно внести его в базу вручную, воспользовавшись пунктом «Банковские выписки» раздела «Банк и касса».
В рамках данного примера мы создадим поступление на расчетный счет непосредственно из документа «Операция по платежной карте».
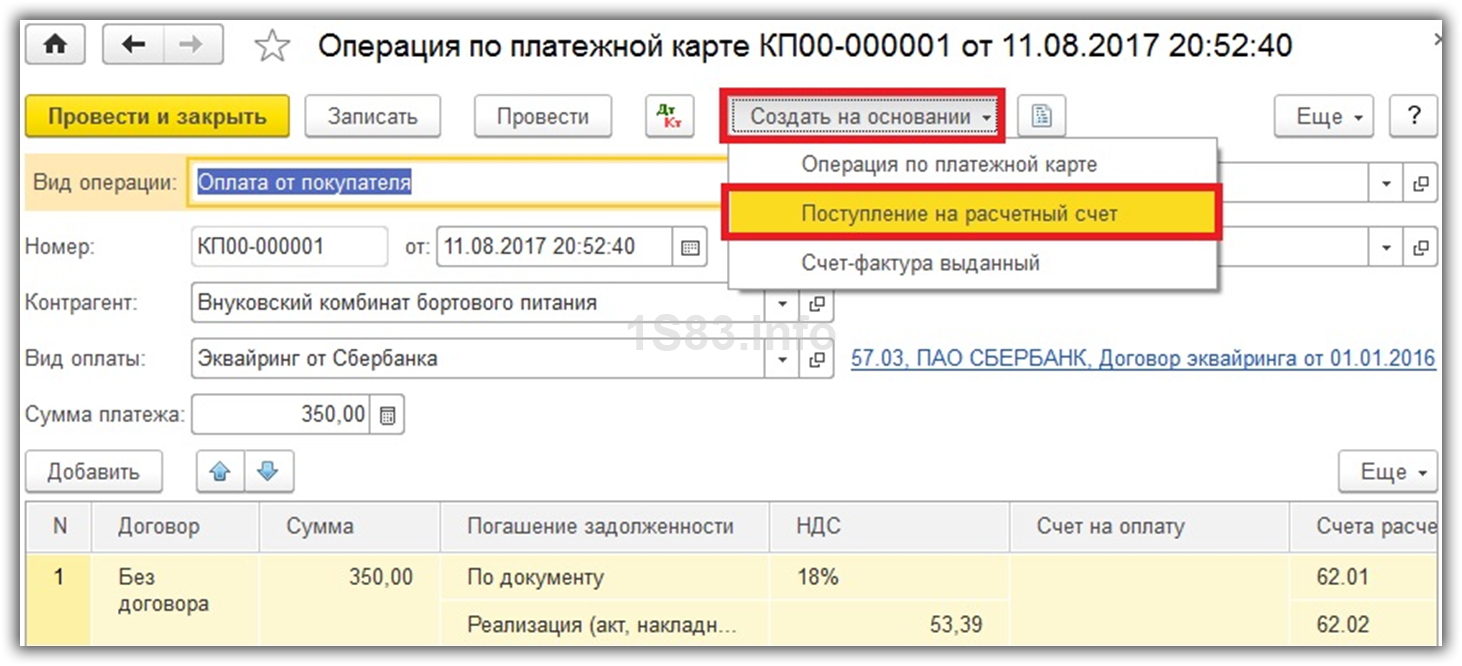
Документ создался и полностью заполнился автоматически. Проверим правильность всех реквизитов и проведем его.
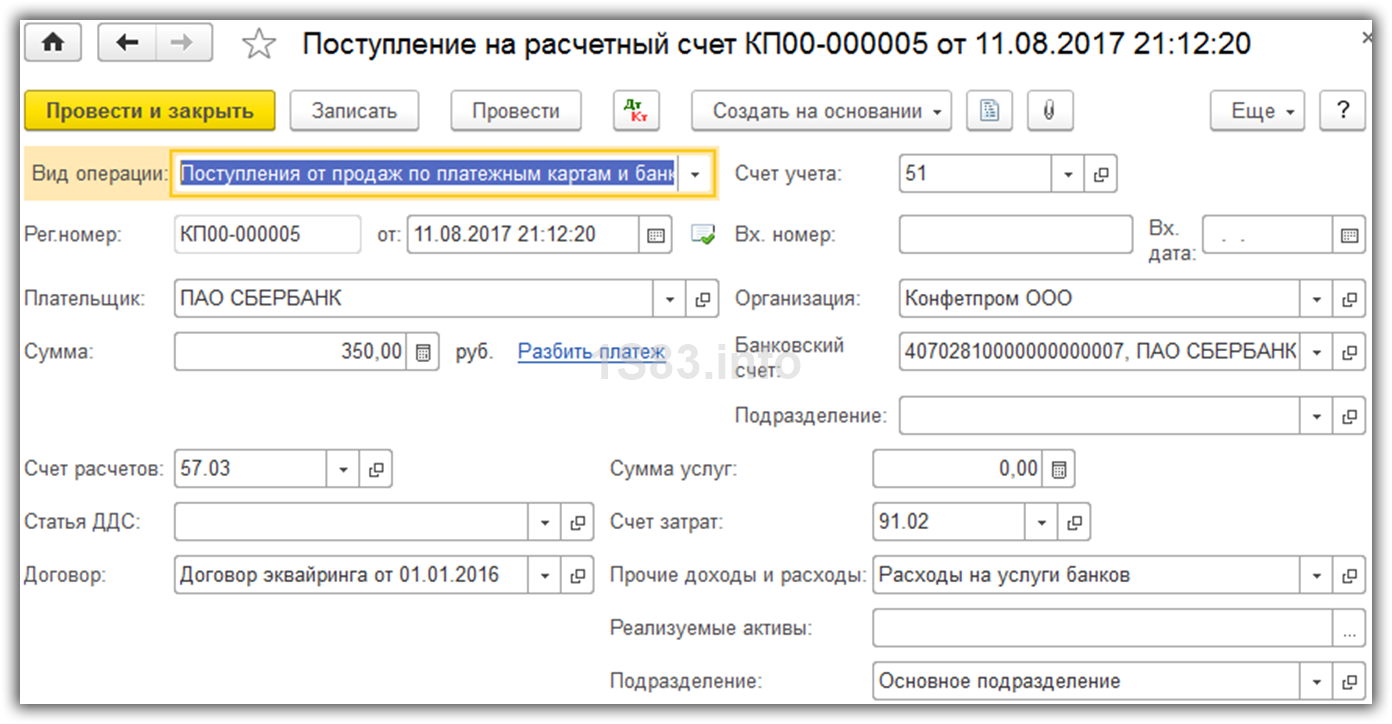
В результате проведения сумма от продажи конфет «Белочка» в размере 350 рублей поступила со счета 57.03 на счет 51 «Расчетные счета». Таким образом задолженность Сбербанка перед нашей организацией погашена.

Смотрите также видео по тему:
Оплачивать товары или услуги банковскими картами при розничных продажах предпочитает все большее количество покупателей, поэтому в 1С предусмотрен функционал проведение данного вида оплаты как для автоматизированных торговых точек, так и для неавтоматизированных.
Если торговая точка автоматизирована, то банковский эквайринг проводится достаточно просто. Для совершения операции нужно в разделе «Продажи» выбрать пункт «Отчет о розничных продажах». Откроется список отчетов о продажах, в этом списке нужно выбрать отчет, к которому будем привязывать оплату картой, переходим на вкладку «Безналичные оплаты».
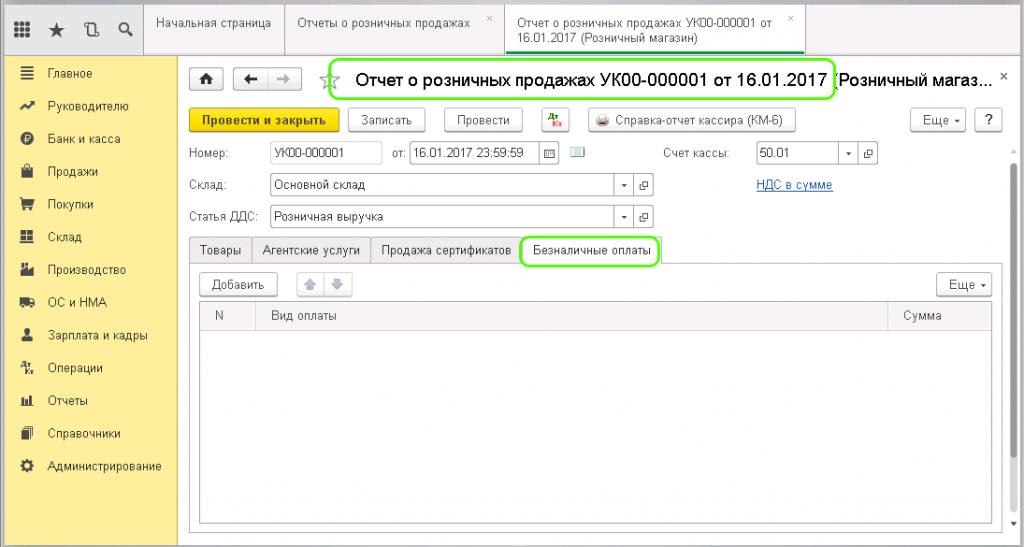
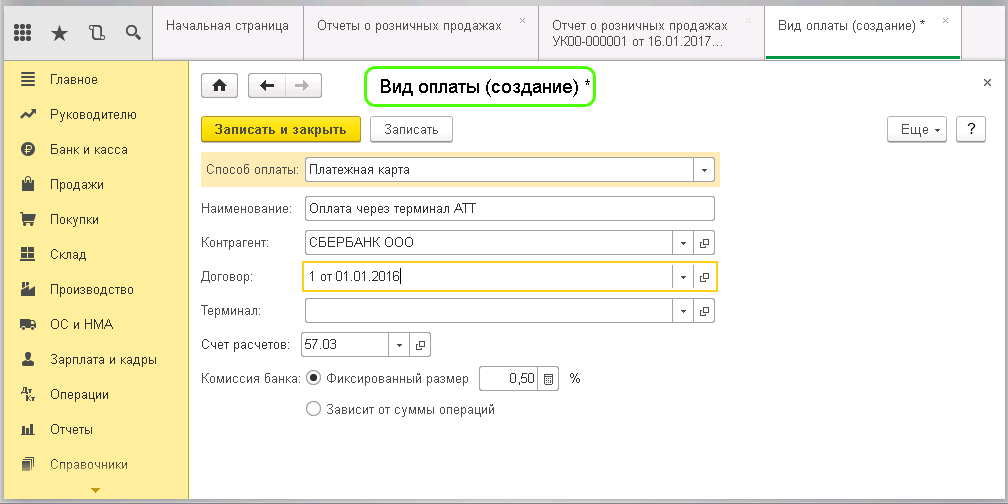
«Способ оплаты» – платежная карта;
«Наименование» – указываем оплата через терминал АТТ;
«Контрагент» – указываем банк-эквайрер, с которым у организации заключен договор;
«Договор» – заполняется из реквизитов контрагента;
«Счет расчетов» – по умолчанию стоит 57.03
«Банковская комиссия» – %, который мы платим банку за каждую операцию.
После создания вида оплаты, указывается сумма, которая была оплачена картами и документ проводится. Проводки, которые сформировались по итогам операции, будут выглядеть так:
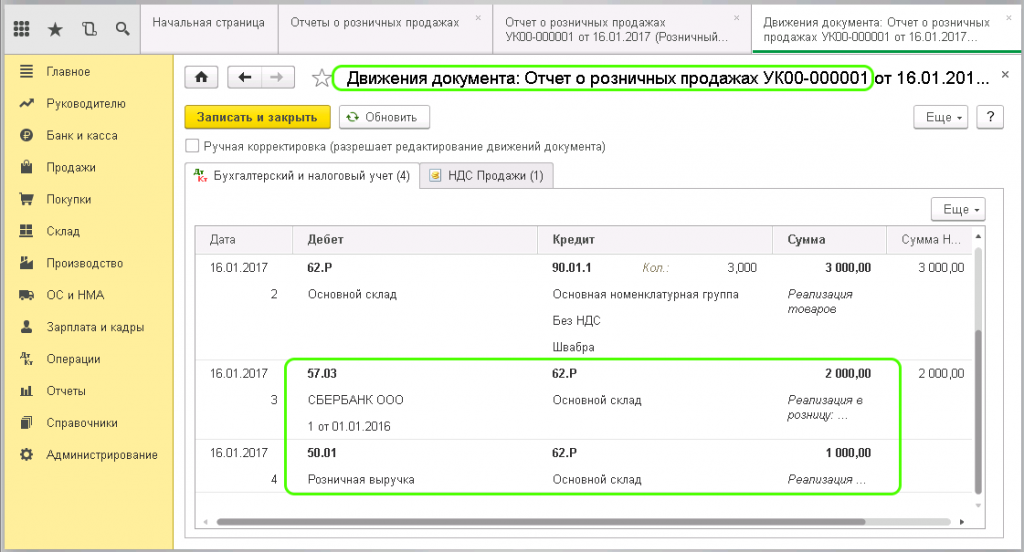
Общая сумма из отчета о розничных продажах разбилась на оплату наличными и оплату картами, что отражено на соответствующих счетах.
Деньги уже списались с карты покупателя, но в 1С еще не отражено поступление на расчетный счет. Отразить поступление нужно через загрузку банковской выписки. Данный пункт находится в разделе «Банк и касса»:
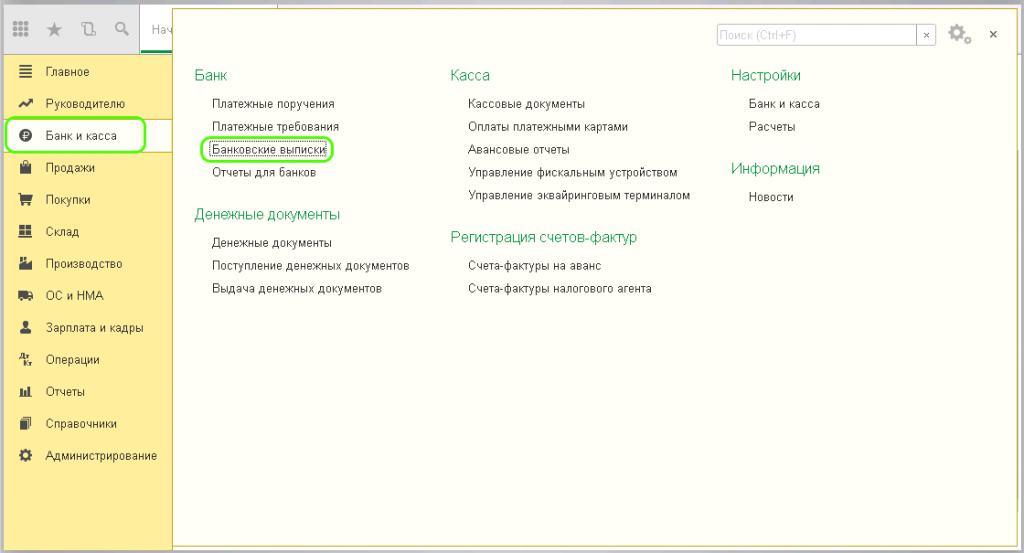
Нам нужно оформить новое поступление:
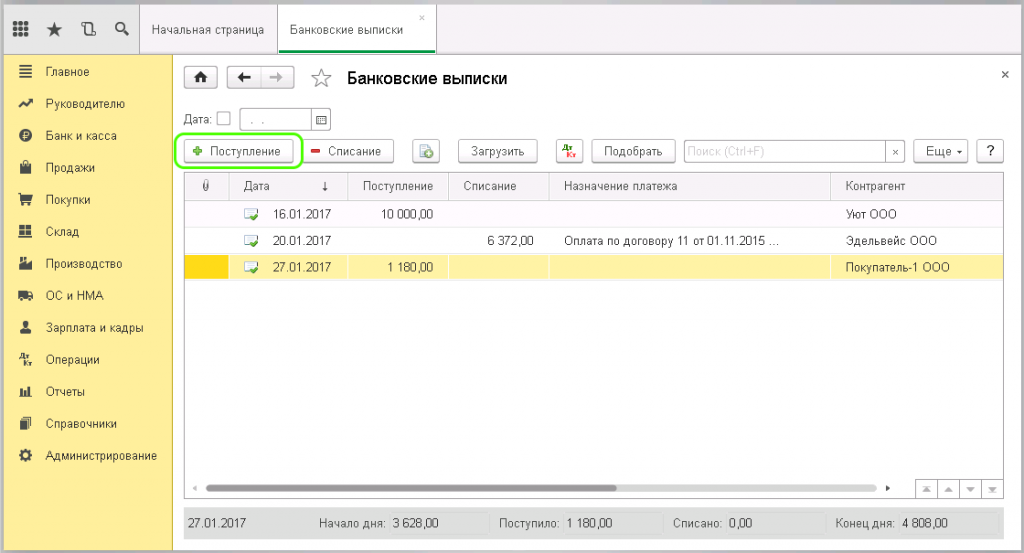
Заполняем открывшуюся форму:
«Вид операции» – поступление от продаж по платежным картам и банковским кредитам;
«Плательщик» – банк, с которым заключен договор на обслуживание;
Счета учетов и затрат подставляются программой по умолчанию;
«Сумма» – указываем, сколько должно поступить на наш счет (за вычетом комиссионных банка);
«Сумма услуг» – торговая уступка в пользу банка;
«Статья ДДС» – оплата от покупателей.
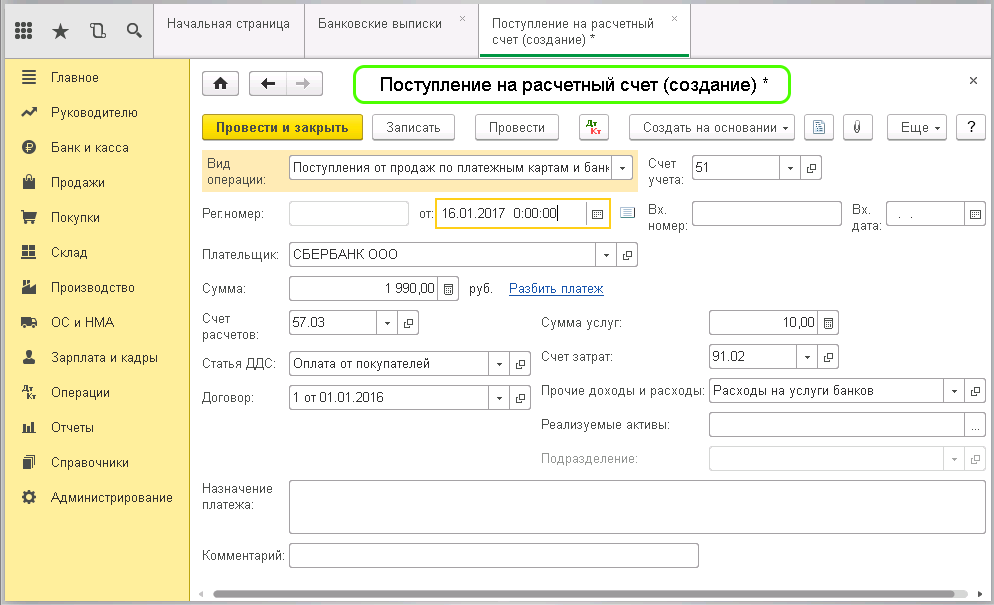
После проведения документа можно проверить проводки:
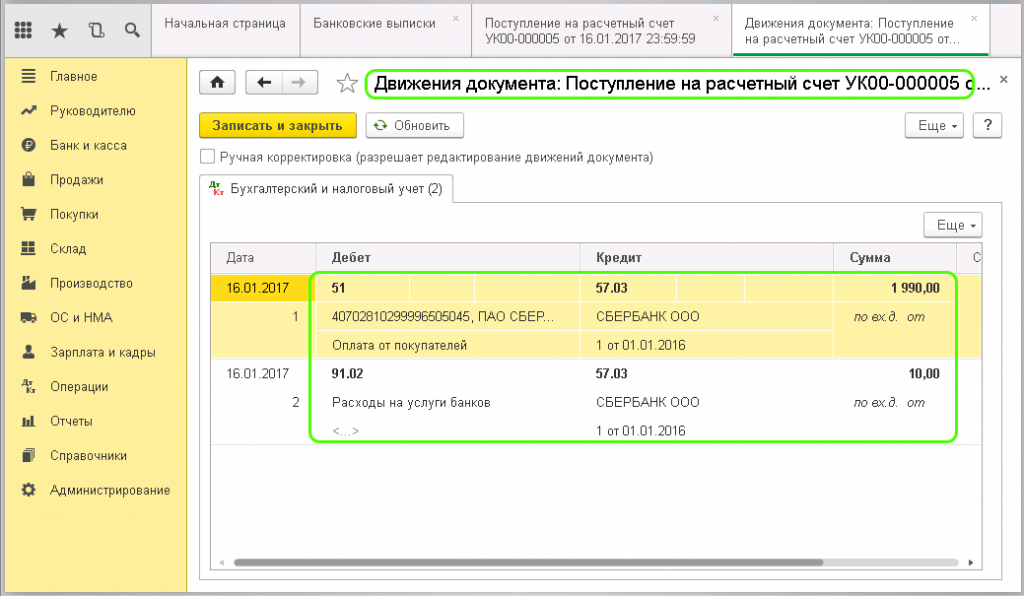
Видно, что операция отражена верно и на счет организации поступила сумма оплаты картой за вычетом комиссии банка.
Теперь рассмотрим, как производится эквайринг для неавтоматизированной торговой точки. В разделе «Банк и касса» выберем пункт «Оплата платежными картами»:
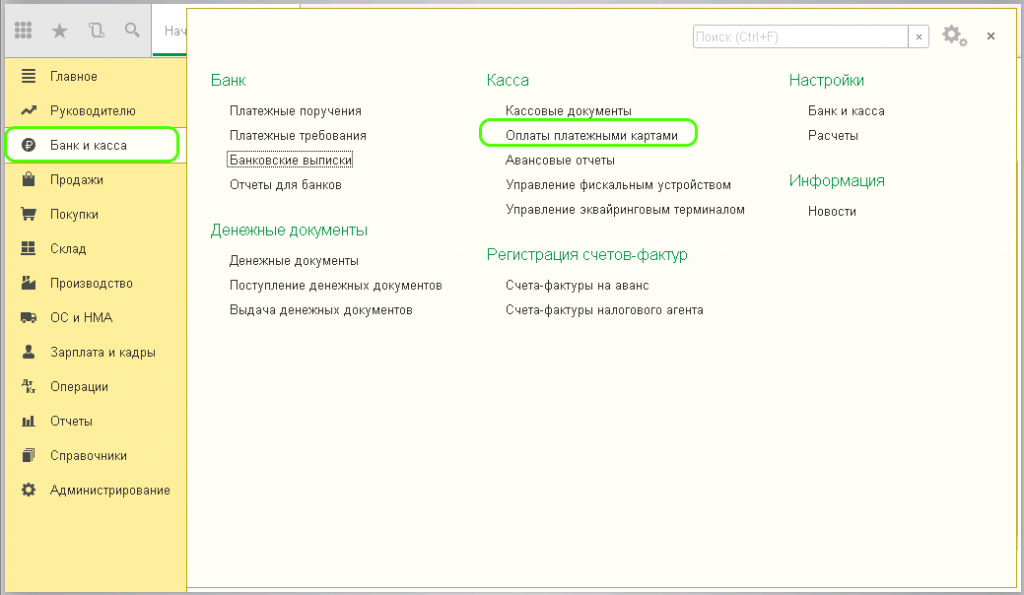
При переходе в пункт, открывается список оплат по картам, в котором нужно создать новую оплату. Нажимаем «Создать», в открывшейся форме заполняем поля:
«Вид операции» – розничная выручка;
«Склад» – указывается или создается неавтоматизированная торговая точка;
«Вид оплаты» – используется уже созданный вид оплаты через терминал;
«Сумма» – указывается полностью (та сумма, которая спишется со счета владельца карты).
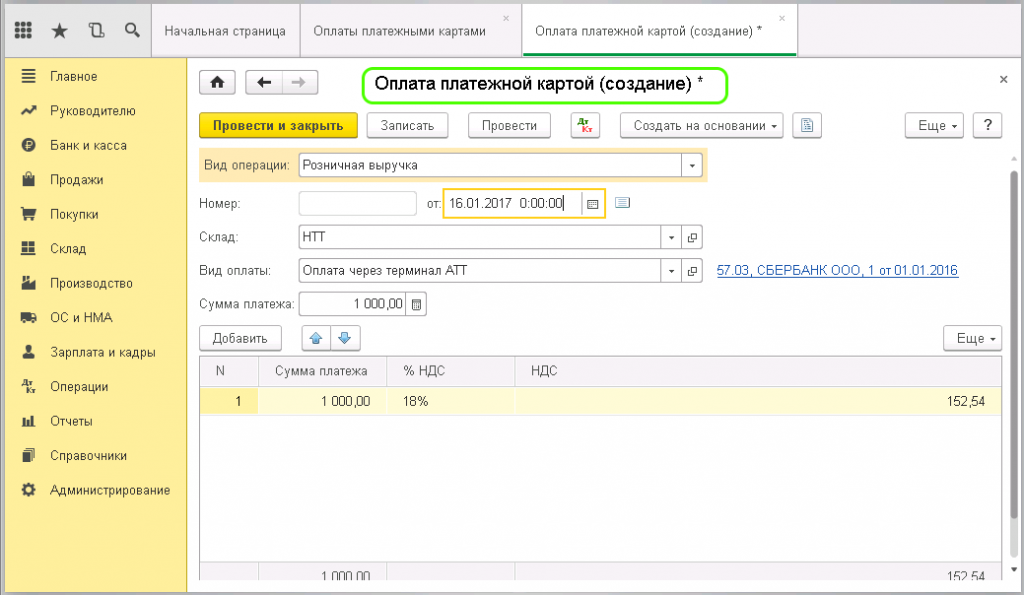
После проведения документа, необходимо загрузить банковскую выписку о поступлении средств на расчетный счет. Также данный документ можно ввести на основании оплаты картой:
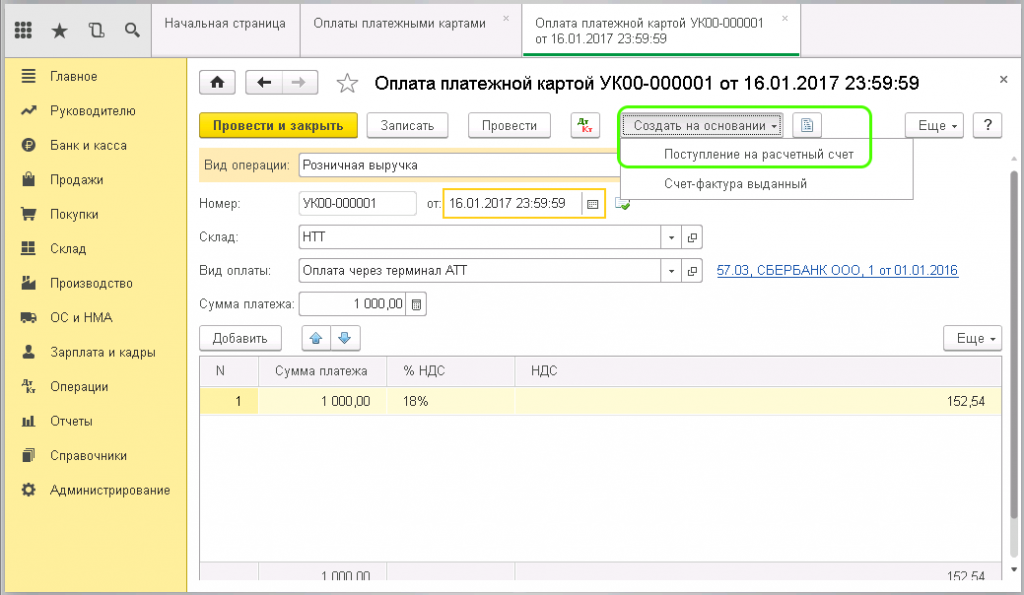
В сформированном документе все данные заполнились автоматически и, как правило, не требуют корректировки:
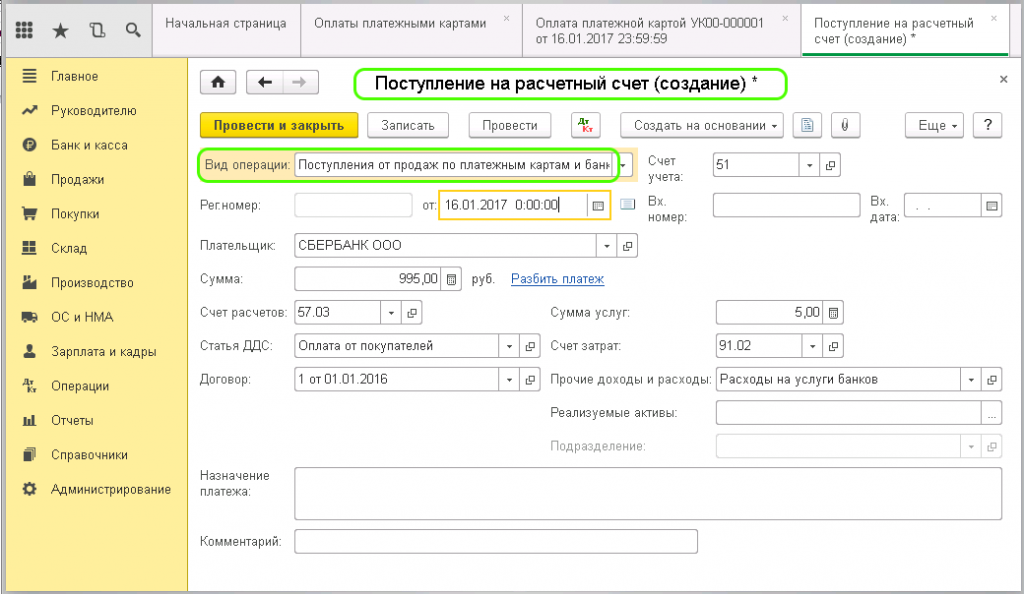
После проверки документ можно проводить, для контроля правильности операции, можно посмотреть проводки:

Версия конфигурации: 2.1.9.20
Дата публикации: 16.03.2016
Так же можете ознакомиться со статьей: Возврат от покупателя НЕ день в день!
В программе 1С:Розница можно осуществить возврат День в день, если покупатель в разрезе 1й кассовой смены купил товар и принес его возвращать. Этот вид возврата один из самых простых.
Для начала надо будет посмотреть, когда был пробит чек, если чека нету в списке, то значит, что смена уже была снята и придется оформлять документы через Возврат Покупателя.

Итак, если список чеков не пуст, нажимает кнопку Возврат (F5). В списке находим нужный нам чек. Ставим на него курсор и наживаем клавишу с зеленой стрелкой(либо 2й щелчком мыши).

Обратите внимание, что кнопка Возврат (F5) стала красного цвета, это означает что сейчас программа оформляет не продажу а возврат товара. В верхнем левом углу написано ВОЗВРАТ. Можно вернуть как всех позиций номенклатуры в чеке, так и только один товар. Что бы совершить возврат надо нажить кнопку Наличные (F6) если возврат осуществляется Наличными или кнопку Платежная карта (F7), то есть этот момент зависит от того как производил оплату клиент. Если возврат производится на пластиковую карту, то нажимается кнопку Платежная карта (F7), после проводятся все операции на Платежном терминале и завершаете возврат в 1С.

На экран выводится сумма подлежащая возврату клиенту. Мы проводим возврат наличными, но если вы используете платежный терминал, то не нажимайте кнопку Enter до того как терминал вам не выдаст чек совершения возврата. Нажимаете Enter.

В нашем случае мы провели возврат и получили чек на возврат товара. При использовании Фискального регистратора, он отпечатает чек на возврат товара. Наш Эмулятор так же пробивает чек.

Если вы закроете РМК и разделе Продажи – Чеки ККМ вы увидите примерно следующую запись.

При закрытии Кассовой смены мы увидим, что сумма возврата товара была сторнированна программой.


Другим видом возврата является возврат который осуществляется после закрытия кассовой смены. О нем можно прочитать в этой статье Возврат товара от покупателя 1С:Розница
No related posts.