Отсутствие права доступа отказ в праве доступа
Содержание
При работе за компьютером, часто приходится обращаться к тем или иным папкам и файлам, осуществлять их открытие (запуск). И в процессе осуществления данных задач может возникнуть ошибка, выражающаяся в фактической невозможности открытия того или иного файла или папки, с соответствующим системных сообщением «Отказано в доступе к указанному устройству, пути или файлу. Возможно, у вас нет нужных прав доступа к этому объекту.».

И в данном материале мы постараемся детально рассмотреть все возможные причины этой ошибки, а также рассмотрим способы, позволяющие устранить оную при работе с файлами и папками в операционной системе.
Содержание:
Причины, из-за которых возникает отказ в доступе к тому или иному файлу или папке
Если при попытке запустить тот или иной файл или открыть необходимую вам директорию, вы наблюдаете сообщение об ошибке, сигнализирующее об отказе в доступе, то перечисленные ниже причины могут быть тому виной:
- действие вредоносных элементов, блокирующих доступ к файлам и директориям на вашем компьютере
- воздействие работающего антивирусного программного обеспечения
- сбои в файловой системе, при котором повреждаются файлы и директории
- интересующий файл (папка) удалён, но в некоторых случаях все ещё отображается в файловом менеджере
- отсутствие необходимых прав доступа к запрашиваемому файлу папке
- если интересующий файл или папка располагается в сети (на удалённом компьютере), то соединение может быть с ним потеряно или нестабильно
- если обращение к файлу или папке осуществляется через ярлык, то он может быть повреждён
- операционная система Windows сочла запускаемый файл подозрительным, попутно заблокировав к нему доступ
Возможные причины ошибки с отказом в доступе мы перечислили, теперь рассмотрим шаги и общий принцип, позволяющий нам исправить положение и убрать эту возникающую ошибку при обращении к файлу или папке.
Устраняем ошибку «отказ в доступе к устройству, пути или файлу»
Как было выяснено выше, причин разбираемой ошибки может быть множество. Следовательно, необходимо поступательно выполнить описанные ниже рекомендации – одна из них, несомненно, поможет решить проблему, вызывающую ошибку с отказом в доступе.
-
Первым делом следует проверить вашу операционную систему на наличие разного рода вирусов и прочих зловредов. Можно установить бесплатную версию приглянувшегося вам антивирусного решения, а можно вовсе воспользоваться антивирусным сканером, работающим без установки – Dr.Web CureIt!
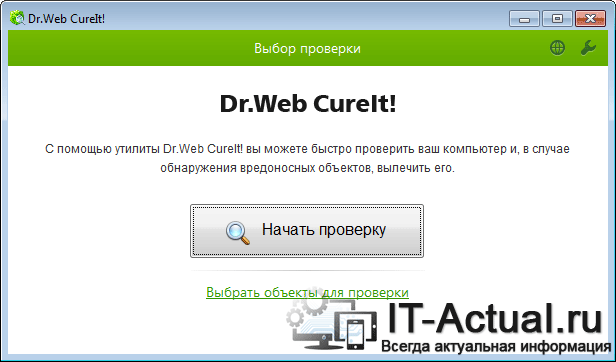
Просканировав систему и выявив в ней вирусы, осуществите их удаление и перезагрузите компьютер.
В этом случае следует на время отключить защиту системы и вновь попробовать открыть интересующий файл или папку.
В последнем случае проверка осуществляется просто – наведите мышку на ярлык, кликните правой клавишей и в появившемся контекстом меню выберите пункт Свойства.
В открывшемся окне во вкладке Ярлык будут прописаны пути, которые необходимо проверить на фактическое существование.
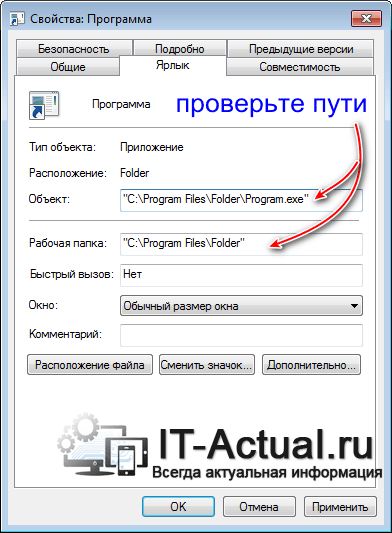
Если пути некорректны, то исправьте их. Или просто создайте новый ярлык на файл или папку.
Стоит проверить и при необходимости изменить права доступа к файлу или папке, к которой вы обращаетесь, но получаете ошибку. Делается это так:
Наведите курсор мышки на интересующий файл или папку, далее осуществите клик правой клавишей мыши.
В открывшемся окне свойств перейдите во вкладку Безопасность. Там в блоке Группы и пользователи кликните (чтобы его выделить) по пункту с именем, под которым вы вошли в систему, и далее нажмите на кнопку Изменить… , которая находится чуть ниже.
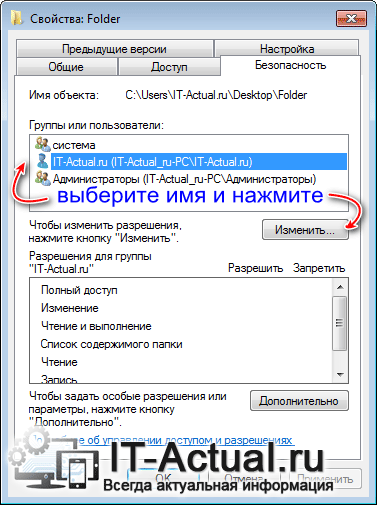
Будет открыто дополнительное окно, в котором вам также следует кликнуть по вашему имени пользователя в системе. И в столбце, что находится ниже и именуется Разрешить, вам необходимо установить галочку (при условии, конечно, что она там ещё не установлена) у пункта Полный доступ.
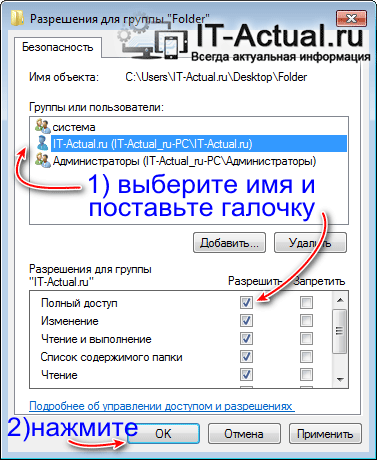
Сделав всё это, нажмите кнопку OK в этом окне, а также изначально открытом. Перезагрузите ПК.
В операционной системе Windows имеется механизм, ограничивающий запуск файлов, полученных из сети (Интернет, других компьютеров). Вполне возможно, что на запускаемый файл было наложено данное ограничение.
Наведите мышку на файл, кликните правой клавишей и выберите пункт Свойства. Будет открыто окно свойств, причём с активной вкладкой Общие. Если ограничение установлено, то в нижней части данного окна будет высвечено соответствующее предупреждение, и дана возможность его снять.

Краткий итог
И хотя причин возникновения ошибки «Отказано в доступе к указанному устройству, пути или файлу» не так уж и мало, но в первую очередь для её решения рекомендуется проверить систему на вирусы. Если сканирование ничего не даст, то следует на время отключить антивирус в системе, т.к. именно он и может являться источником проблемы. Если и это не поможет, то необходимо следовать другим изложенным в нашем материале рекомендациям.
В свою очередь, Вы тоже можете нам очень помочь.
Просто поделитесь статьей в социальных сетях с друзьями.
Поделившись результатами труда автора, вы окажете неоценимую помощь как ему самому, так и сайту в целом. Спасибо!
Последняя бука буква "к"
Ответ на вопрос "Отсутствие права доступа, отказ в праве доступа куда-либо ", 8 букв:
недопуск
Альтернативные вопросы в кроссвордах для слова недопуск
м. недопущение кого к чему; неполный отпуск чего; недопущенное количество и недополучка, недоимка. Жалуюсь на недопуск меня к поверке недопуска харчей. Недопуск воды на мельницу
м. недопущение кого к чему; неполный отпуск чего; недопущенное количество и недополучка, недоимка
Определение слова недопуск в словарях
Толковый словарь живого великорусского языка, Даль Владимир Значение слова в словаре Толковый словарь живого великорусского языка, Даль Владимир
м. недопущение кого к чему; неполный отпуск чего; недопущенное количество и недополучка, недоимка. Жалуюсь на недопуск меня к поверке недопуска харчей. Недопуск воды на мельницу.
Примеры употребления слова недопуск в литературе.
Но наказанием за пропуск дополнительных занятий будет отстранение от школы на три дня и недопуск на выпускной бал.
А вот уже сегодня: притеснение абхазцев, притеснение осетин и недопуск на исконную родину высланных Сталиным месхов,– неужели это и есть желанная национальная свобода?
Там два раза в день ходит поезд, в котором постоянно разыгрываются безобразные сцены недопуска румынских коробейников в Югославию.
Сколько я встречал людей, угнетенных недопуском к секретной информации или табу на выезд за границу!
Источник: библиотека Максима Мошкова
И снова здравствуйте, уважаемые читатели! Сегодня поговорим про устранение ошибки " Отказано в доступе " .
Многие из Вас, наверняка после переустановки Windows сталкивались с тем, что забывали скопировать из прошлой системы папку " Мои Документы ", а при попытке доступа к ней (если Вы конечно её не удалили при установки новой ОС) получали сообщение: "Отказано в доступе".

Сегодня, речь пойдет о том как получить доступ к такой папке, что (в конечном итоге) поможет Вам сохранить, вполне ценную для себя информацию.
Для начала следует сказать, что для решения этой проблемы необходимо отключить простой общий доступ к файлам и стать владельцем папки, получив тем самым права на доступ к ней и её изменение.
Решение " Отказано в доступе" для Windows 7 / 8 / 10
- Откройте " Мой компьютер " (он же проводник), нажмите правой кнопкой мышки на папке, доступ к которой Вы хотите восстановить и выберите пункт " Свойства ";
- Перейдите на вкладку "Безопасность", где кликните в кнопку " Изменить " (при необходимости укажите пароль для доступа):
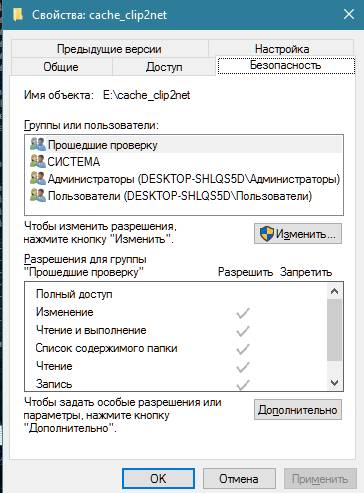
- Выберите пользователя (если нужный уже есть в списке) или нажмите кнопку " Добавить ", где введите имя системного пользователя (под которым входите в Windows), которому нужен доступ и надавите в кнопку " Проверить имена ":
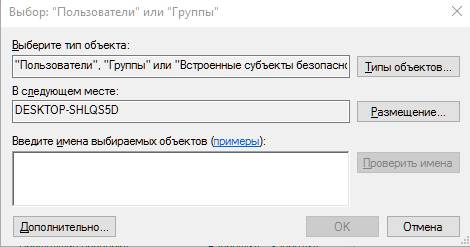
- Выберите найденного пользователя и нажмите в кнопку " ОК ";
- Далее установите флажок " Заменить владельца подконтейнеров и объектов ", чтобы была доступна не только эта папка, но и файлы внутри неё;
- Всё.
Готово, пользуйтесь папочкой, что называется, на здоровье!
Если же у Вас старая система, то..
Решение " Отказано в доступе " для Windows XP
- Нажмите кнопку " Пуск " и выберите пункт " Мой компьютер ";
- В меню " Сервис " выберите команду " Свойства папки " и перейдите на вкладку " Вид ";
- В разделе " Дополнительные параметры " снимите флажок " Использовать простой общий доступ к файлам (рекомендуется)" и нажмите кнопку " OК ";
- Щелкните правой кнопкой мыши значок папки, владельца которой необходимо сменить, и выберите команду " Свойства ";
- Откройте вкладку " Безопасность " и нажмите кнопку " OК ", если появится сообщение безопасности;
- Нажмите кнопку " Дополнительно " и перейдите на вкладку " Владелец ";
- В столбце " Имя " выделите свое имя пользователя, запись " Администратор " (если вход в систему был выполнен с помощью учетной записи « Администратор ») или группу " Администраторы ". Чтобы стать владельцем содержимого папки, установите флажок " Заменить владельца субконтейнеров и объектов ";
- Нажмите кнопку " ОК ";
Может появиться следующее сообщение об ошибке (папка — имя папки, владельца которой необходимо сменить): "Вы не имеете разрешения на чтение содержимого папки. Хотите заменить разрешения для этой папки так, чтобы иметь права полного доступа? Все разрешения будут заменены, если нажать кнопку « Да »"; - Нажмите кнопку " Да ";
- Затем, жмякните " ОК " и настройте параметры безопасности для папки и ее содержимого.
Перейдем к варианту для более современных операционных систем.
Послесловие
Вот так вот, все просто 😉
Если будут вопросы, пишите их в комментариях, ибо изначально статья писалась для пользователей Windows XP , а потом уже дополнялась под нужды современных пользователей (поэтому могут быть некоторые недочеты).
No related posts.